NZ MIEexpert Hui 2018 - Digital inking in Windows 10
Why use digital ink?
Digital ink has transformed my teaching practice as a chemistry and biology teacher over the last 3 years or so. But a lot of new tech has come into digital ink over the last 12 months and I knew I wasn't up with it anymore, so I elected to go to the workshop by Becky Keene (Twitter: @BeckyKeene) about digital ink at the recent hui we had in Auckland.There are 3 reasons for using digital ink:
- Sketching - drawing, diagrams, doodling
- Reducing cognitive overload - often we ask students to learn an app AND we ask them to learn some kind of content at the same time...digital ink enables them to just do it
- Marking up - this is annotating text which brings understanding to the text and introduces colour with meaning to the text.
I definitely use digital ink for reasons 1 and 3, but hadn't thought about reason 2 before at all. When I think about it, I should consider it. Cognitive over load occurs when there is too much to learn before the learning that is intended can happen.
Then, there are some activities and thinking that just can't be typed, they are better drawn. What if you are in a digital learning environment? Do you switch to paper and draw...leaving all the students' learning in two systems - digital and paper? You could use digital ink, then the drawing is digital, and kept all in one place.
Features of Digital Ink
While this is not all digital ink can do, it is all the ideas I heard that are new to me. Please note that I am using Windows10, OneNote app for Windows (not OneNote 2016), and Edge to demonstrate these features. Here is a link explaining the difference between OneNote 2016 and OneNote Windows app.
Ink to Shape:
In OneNote you can draw a shape with your digital pen or finger and you get a recognisable shape, but it's a bit wonky. If you select Draw - Ink to Shape and draw another shape, it will snap into the perfect intended shape. In this picture below you can see my wonky rectangle beside the Ink to Shape rectangle. Sure, I can Insert a shape, just like we have been able to do in windows apps for a long time, but if I am already inking with my pen, it's a pain to go back to the mouse.
Ink to Text:
You can write in digital ink in OneNote and turn it into typed text. You write the text in ink and then lasso the text with the lasso selection tool. Only once you have lassoed the ink, will the Ink to Text option become available.
Ruler:
OneNote has a ruler. The ruler can enable you to draw straight lines and measure angles. It doesn't yet have a scale on it. This is because the touch screen has the ability to be resized and it's hard for software engineers to make the scale resize accurately...but they're working on it. To show the ruler, select the Draw tab and then select Ruler.
Maths function:
This was my favourite new feature. When you select the Maths function in the Draw tab it opens up a side window with a guide in it explaining how to use it and what your options are at this stage in the mathematical process. This is definitely something I want to explore more. As a science teacher, being able to ink my maths and have it turned into something formal looking are both useful to me. Typing maths equations out for science and chemistry is tricky and fiddly but this function means I can write them in ink, and use the function to make it look professional. But this function does more than make your mathematical sentences look pretty and is definitely something I encourage you to explore.
When I lasso the ink I want to use in the maths function, and click on the Maths function to activate it, this is what I see....
The explanation window gives me some options, checking to make sure my ink was interpreted correctly, and if any fixes are needed. There are also actions that can be chosen from the drop down box. These possible actions change depending on what you have put into the equation and next possible actions appear after you have chosen the first one. This short video shows the scope of this maths function.
Edge:
The Edge browser also has digital ink capabilities. You can activate it by selecting the Pen icon at the top right of the tool bar. When you hover your mouse over this pen, the pen is labeled as 'Add Notes'.
When you activate this feature it overlays a drawing environment onto the webpage that is similar to draw feature OneNote app.
You can draw all over the webpage, write notes, and then save it. You can use the draw feature in Edge for capturing content that is too long for a screen shot. Once you've captured the content by using the lasso function, you can send it to OneNote where you can further alter it. Another good use of the Edge draw function is in class. You can have the webpage open and draw on the parts you want to make obvious to your students and project that for them all to see.
When you activate this feature it overlays a drawing environment onto the webpage that is similar to draw feature OneNote app.
You can draw all over the webpage, write notes, and then save it. You can use the draw feature in Edge for capturing content that is too long for a screen shot. Once you've captured the content by using the lasso function, you can send it to OneNote where you can further alter it. Another good use of the Edge draw function is in class. You can have the webpage open and draw on the parts you want to make obvious to your students and project that for them all to see.
Learning for yourself:
The biggest part of being digitally confident is taking your learning into your own hands. There is a lot of information online about digital ink within Windows10, and any other digital tools. I get most of my digital learning from other Microsoft Innovative Educator Experts, You Tube, and the Microsoft Educator Community https://education.microsoft.com/main/search?query=digital+ink&Form1=education
If you aren't confident and worry about destroying what you have created so far, then create yourself a Digital Learning folder and save a copy of what you're creating there. Once you have played with it and created your ideal resource, then you can shift it back into a working folder. If you function in the cloud on something like OneDrive, there is versioning available, where you can recall a previous version of a file. Above all, play around with stuff. You can't break much, so just give it a go.
If you aren't confident and worry about destroying what you have created so far, then create yourself a Digital Learning folder and save a copy of what you're creating there. Once you have played with it and created your ideal resource, then you can shift it back into a working folder. If you function in the cloud on something like OneDrive, there is versioning available, where you can recall a previous version of a file. Above all, play around with stuff. You can't break much, so just give it a go.
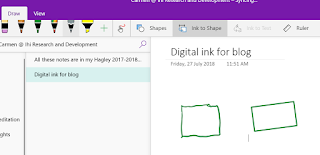






Comments
Post a Comment